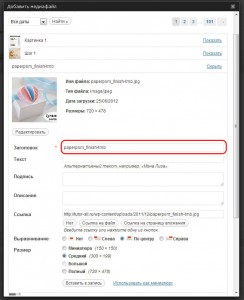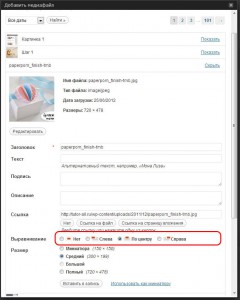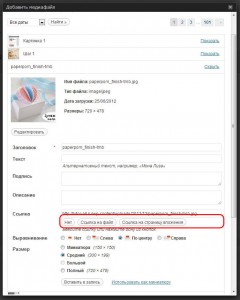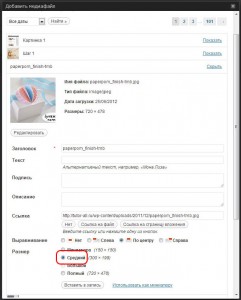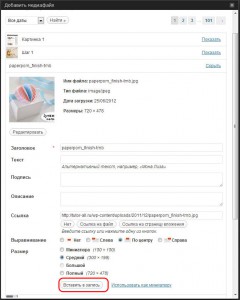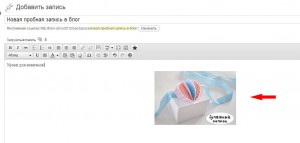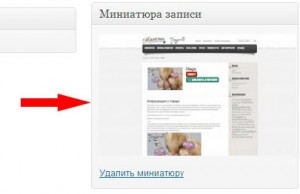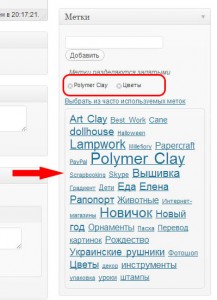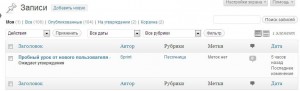Если Вы заглянули на эту страничку, значит Вы решили стать одним из наших авторов. Наша команда очень рада этому событию.
В этой статье Вы найдете самые полезные подсказки, как правильно оформить свой урок.
Для начала Вам нужно немного освоиться с внутренним интерфейсом сайта «Tutor for All». Почему внутренним? Потому, что в этом виде сайт могут увидеть только авторы. Обычные посетители не имеют доступа к написанию и редактированию уроков.
Итак. После регистрации на нашем портале и при каждой авторизации на нем, Вы увидите дополнительную черную полоску с несколькими пунктами меню. Перечислю слева на право.
1) Логотип WordPress. Это ссылки на официальный сайт разработчиков «движка» на котором работает наш портал.
2) «Tutor for All». Пункт меню, по которому Вы можете вернуться на главную страницу сайта.
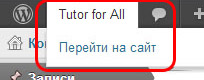
3) «+ Добавить«. В этом меню Вы можете добавить новый урок («+ Добавить» -> «Запись«).
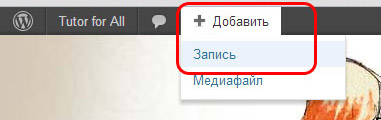
4) В правом углу «Привет, (имя автора) «. Это меню для редактирования Вашего профиля и выхода из авторизации.
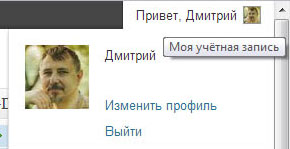
Для создания нового урока, Нужно выбрать меню «+ Добавить» -> «Запись«. Вы попадаете в режим написания урока.
Слева будет небольшое меню для управления своими данными, созданием нового урока и редактирования урока.
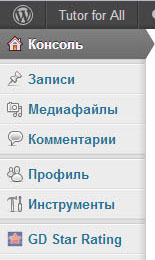
По центру Вы увидите редактор в котором Вы и будете писать урок.
С права некоторые дополнительные параметры для Вашего урока.
Начнем создавать урок.
Шаг 1: Заголовок.
Здесь Вы пишете название своего урока. Советую писать не очень длинную фразу. Так аккуратнее выглядит на самом сайте при просмотре.
Шаг 2: Редактор текста для урока.
Здесь все очень похоже с простым редактором типа Word. При наведении курсором мышки на любую кнопку, Вы увидите подсказку, за что она отвечает.
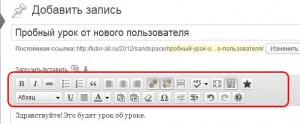
Если у Вас уже есть урок написанный в программе Word из Microsoft Office, то можете воспользоваться кнопкой «Вставить из Word».
Для того, что-бы вставить картинку в ваш урок, нужно установить курсор в то место куда хотите вставить картинку и нажать на иконку с фотоаппаратом.
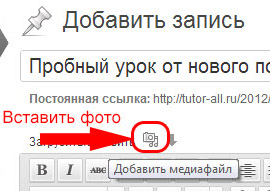
У вас откроется загрузчик для картинок.
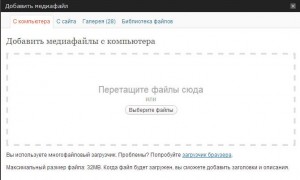
Выберите картинку (или просто перетащите картинку из Проводника в поле обозначенное для загрузки). Дождитесь загрузки картинки.
Подпишите картинку.
Выберите как она будет располагаться по отношению к тексту (слева, по центру или справа).
Если Вы вставили картинку размером меньше чем «Полный», то оставьте ссылку на оригинал картинки заполненным (или нажмите на кнопку «Ссылка на файл»). Если вставляемая картинка маленькая (меньше 300 px по ширине), то вставляйте картинку в размере «Полный» и удалите ссылку на исходный размер (или нажмите на кнопку «Нет»).
Выберите размер картинки (рекомендовано «Средний», если размер картинки превышает 300×300 px) и нажмите кнопку «Вставить в запись».
Картинка вставится в ваш урок.
Если Ваша исходная картинка больше, чем 300×300 px. то при просмотре у читателя появится возможность увеличить ее просто кликнув на картинку.
Если Вы загрузили сразу несколько картинок, то после того, как Вы вставили первую картинку, поставьте курсор на то место куда Вы хотите вставить следующую картинку и снова нажмите копку «Загрузить/Вставить». В открывшемся окошке выберите «Галерея ()».
Вам откроется весь список загруженных картинок. Выберите нужную картинку и выполнив вышеизложенные шаги, вставьте ее.
Так же рядом с кнопкой «Вставить картинку» есть кнопка присоединить файл.
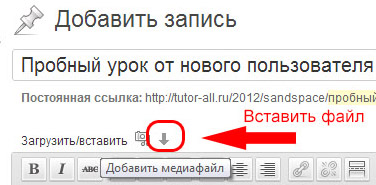
При нажатии этой кнопки Вы можете присоединить какой-то файл отличный от картинки, например схему для вышивки в формате Word, PDF или для программы Stitch. Размер присоединяемого файла не должна превышать 5Mb. Обязательно все эти присоединяемые файлы архивировать. Не за архивированные файлы приниматься не будут!
У редактора есть два режима редактирования: «Визуально» и » HTML».
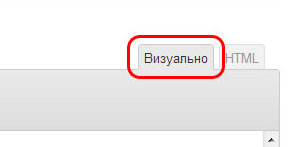
Если Вы не уверены в своих познаниях в языке разметки HTML, то лучше режим «HTML» не включать!
Шаг 3: Дополнительные параметры для вашего урока в правой колонке.
Здесь Вы можете сохранить промежуточное состояние урока без окончательной отправки на публикацию. Например. Вы начали писать урок и решили передохнуть от творческого вдохновения и пойти попить кофе. Нажмите кнопку «Сохранить» и Ваш неоконченный урок сохранится в черновиках, который Вы в любой момент можете продолжить.
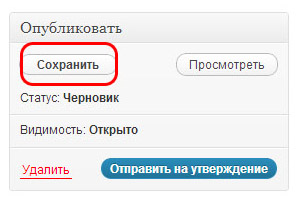
Кнопка «Посмотреть» дает Вам возможность увидеть, как будет выглядеть Ваш урок на нашем портале.
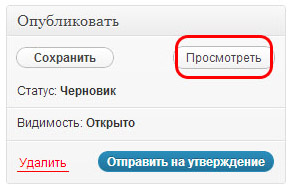
Когда Вы уверены, что закончили писать свой урок, можете смело нажимать на кнопку «Отправить на утверждение».
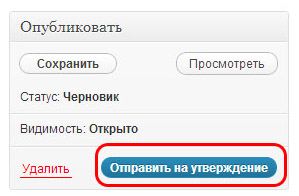
После этого наш администратор проверит Ваш урок. Если все в порядке, то в течении суток Ваш урок появится на нашем портале.
Перед тем, как отсылать урок на публикацию, выберите ту рубрику, где бы Вы хотели видеть свой урок.
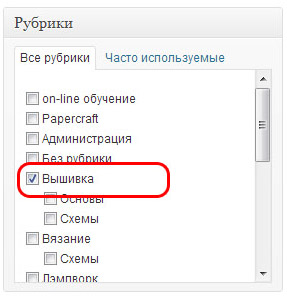
При оформлении урока не забудьте выбрать картинку для «Миниатюры записи».
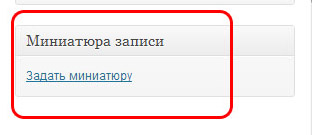
Эта картинка будет в виде превью к вашей статье-уроку.
Так же Вам доступно поле «Метки». Это тэги, по которым будет удобно искать читателям именно нужный ему урок. их можно ввести по одному или выбрать из уже набранных. Допускается не более 10 тэгов для одного урока.
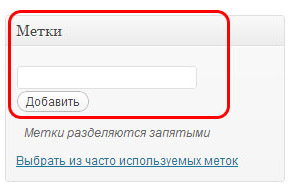
Вот вкратце, как пользоваться редактором и публикацией Ваших уроков.
Вы в любой момент можете отредактировать свои уроки. Уроки других авторов Вам будут доступны только для чтения.
О правилах содержания и публикации уроков читайте в этой статье.
Любые вопросы по созданию уроков, Вы можете задавать в комментариях к этой статье.
Добро пожаловать в нашу команду.
Удачи в Вашем творчестве!